Preproduction
Before students even think of stepping up to the microphone, much planning must be done. In fact, I’ve found in creating Radio WillowWeb that preproduction takes over three-quarters of the time to produce a podcast. Students need to keep their audience in mind. Who will listen to the podcast? Is it everyone in the school? Is it parents? Is it students in another state or another grade level? Determining who exactly is the audience should help focus the podcast.
The podcast will need a name. The more creative, the better!
In preproduction, you must also decide upon the format for the podcast. Who will actually be heard in the recording? Should you have a host? What segments do you plan for the show?
Sample ideas and uses for a podcast:
- Weekly classroom news broadcast
- Document a field trip
- Record a class discussion
- Share book reviews
- Conduct interviews
- Review curricular content
Segment Planning Booklet : Download the planning sheets used for Radio WillowWeb.
When planning, consider the length of your podcast. This will be based on your content and audience. With Radio WillowWeb, we try to keep our podcasts around 8 minutes long, which seems to work well for our audience of kids.
If your podcast is involving an entire classroom of students, the teacher should find ways to involve everyone in preproduction. For Radio WillowWeb, some teachers have everyone pair up in class. The pairs all write segments. Then the pairs present the segments to the entire class. The teacher and students then select which segments should be included in the podcast. This way everyone is involved, the podcast gets the best segments, and the recording will be an appropriate length.
It’s really helpful for students to practice what they are going to say out loud to others. We’ve had adult volunteers take students in the hallway to listen to them practice what they will say in the podcast. The volunteers can coach students to do better. Students tend to have trouble speaking at an appropriate volume and speed. They will probably need help enunciating too.
Apple has lesson plans for using iPods in classrooms. Many of them involve students recording audio.
Recording
You can actually use the recording feature found on many Pocket PCs or use a microphone attachment for an iPod. However, the sound quality is not high.
If students have practiced what they are going to say, recording will be a much quicker process. Although you can try using the built-in microphone on a computer, I suggest using a USB headset microphone like the those made by Logitech . Students then don’t have to worry about their distance from the microphone while they read their scripts or notes.
Macintosh Users
If you use Macintosh, I suggest using the included GarageBand software for recording and postproduction. Apple has useful information for using GarageBand for recording podcasts.
PC Users
If you use Windows, I suggest using the free software Audacity for recording and postproduction. For making music, I suggest using Sony’s free ACID XPress . Visit ACIDplanet.com each week for free musical loops for ACID Xpress.
Jake Ludington’s MediaBlab has a great tutorial for recording using Audacity.
It’s best if students record short portions of audio at a time. Students then have less chance of messing up what they intend to say. When the portions are played right after another, the listener won’t realize that some things were recorded separately.
It might sound counterintuitive, but I suggest recording the introduction last for a couple of reasons. First, recording last allows you to introduce exactly what will be in the podcast because it has already been recorded. Second, students have had practice in front of the microphone and are more comfortable. They’ll record a much better introduction, and after all, the introduction should hook the listeners!
Postproduction
After recording, it’s time to edit the audio. You may not have recorded the audio in order, so the first priority is to make sure all audio is arranged properly. Also, clips can be trimmed to delete any unnecessary pauses or interruptions.
Music and sound effects can be added in postproduction. If you’re using a Mac and GarageBand, it’s easy for student to mix loops of music. Audacity users cannot compose music within the software. If you use music, be sure it is “podsafe.” Podsafe music is the term for music that can be legally used in a podcast and freely distributed online for others to download. There’s actually so much podsafe music online, that you can spend hours sifting through it. Here are some sites for podsafe music:
- The Free Sound Project
- SoundSnap
- Flash Kit - Sound FX
- Podcast Bumper Music
- Four Bees Free Media
- Podsafe Audio
- Mutopia
- ACIDplanet (offers a free 8-pack of loops each Friday)
Although loops may seem specific to GarageBand or ACID XPress, they are simply AIFF or WAV files that can be used in any audio editing program.
Remember to give the artist credit for the music, if possible.
To easily fix volume levels that are too high and too low, use the free Levelator .
Once the podcast sounds just the way you want it, it’s time to send it to iTunes. You can do this from the File menu in GarageBand, or you can export to an AIFF or MP3 in Audacity and then open the exported file in iTunes. Now you select the file you imported in iTunes and select Get Info from the File menu. Complete the fields. It’s best to make sure this information is consistent in each podcast produced.
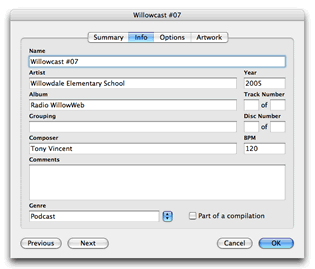
More information can be found in the Converting Your Podcast section of this article.
Once you have the fields completed the way you want them, then click OK. Next, choose “Convert Selection to MP3” from the Advanced menu. Finally, select the file in the iTunes list and drag and drop it onto the computer’s desktop. Now your MP3 file is there, ready for publishing!
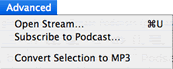
Publishing
Publishing is perhaps the most technical part of the entire process. You need access to a web server. You’ll copy the MP3 file to the server. Also, a podcast needs a web page and an RSS feed. For the web page, use your favorite HTML editor (like Dreamweaver or FrontPage) or put the podcast information into a blog posting.
You might need software that creates the RSS feed if your web server doesn’t create on for you. Feeder ($29.95) for Macintosh and FeedForAll ($39.95) for Mac and Windows are great pieces of software for making the RSS feed. It’s somewhat complicated, so be sure to use the help menus or read the user manual. Once you input the information for your podcast into one of these software applications, it will have you upload the RSS feed to a web server. A free alternative for the RSS feed is to use the Blogger and Feedburner method for publishing the web page and RSS feed for a podcast
Submit the web address of your RSS feed to podcast directories, including iTunes, to tell the world about the podcast!
Learn how to link to your podcast in iTunes so web visitors can easily subscribe.
